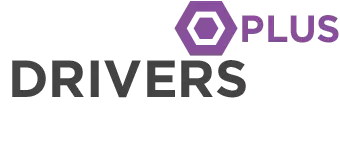Intel NUC10i3FNH NUC Performance kit BIOS 0039
Dateityp: BIOS.
Betriebssystem: AnyOS.
Dateiname: FNCML357.0039.EBU.exe.
Bit: 32/64 Bit.
Lizenz: Kostenlos.
Beschreibung
Neue Fixes / Features:
– ME Firmware updated to 14.0.31.1120.
– Fixed issue regarding SCE tool setup.
Versionen:
– ME Firmware: 14.0.31.1120
– EC Firmware: 03.04.00
– PMC Firmware: 140.1.01.1008
– Memory Reference Code: Based on RC9.0.14.30_011
– Integrated Graphics Option ROM: 1021
– Integrated Graphics UEFI Driver: 9.0.1093
– SATA RAID Option ROM: 17.8.0.4352
– AHCI Code: Based on AHCI_20
– LAN Option ROM: 0.0.24
– Visual BIOS: Intel AptioV
Welche Datei soll ich wählen:
– Express BIOS update [FNCML357.0039.EBU.exe] – Self-extracting Windows-based update file, designed to be used on Windows systems.
– F7 BIOS update [FN0039.CAP] – .CAP file to be used for F7 BIOS Update method. It requires a USB flash device.
– UEFI BIOS update [FNCML358.0039.UEFI.zip] – Allows you to update the BIOS from the EFI Shell. It requires a USB flash device.
– BIOS Recovery [FNCML357.0039.RECOVERY.zip] – In the unlikely event that a BIOS update is interrupted, it’s possible the BIOS may be left in an unusable state. Use the recovery BIOS update to recover from this condition. It requires a USB flash device. Follow the recovery instructions in the Readme file.
Wichtige Notizen:
– Nachdem der Update-Vorgang gestartet wurde, schalten Sie Ihr System NICHT AUS, bevor das Update abgeschlossen ist. Der Update-Vorgang dauert bis zu 3 Minuten.
– Aktualisieren Sie das BIOS auf Ihrem Computer nur, wenn die neuere BIOS-Version ein spezielles Problem behebt. Wir empfehlen keine BIOS-Updates für Computer, die diese nicht benötigen.
– Ein Downgrade des BIOS auf eine frühere Version wird nicht empfohlen und wird möglicherweise nicht unterstützt. Eine frühere BIOS-Version bietet möglicherweise keine Unterstützung für die neuesten Prozessoren, Fehlerkorrekturen, kritischen Sicherheitsupdates oder die neuesten Board-Revisionen, die derzeit hergestellt werden. Wenn Sie versuchen, ein Downgrade auf eine frühere BIOS-Version durchzuführen, deren Intel ME-Firmware-Version älter ist als die derzeit auf dem Motherboard vorhandene, wird das Downgrade NICHT unterstützt.
– Lesen und befolgen Sie die Anweisungen in diesem Dokument, bevor Sie ein BIOS-Update starten. Möglicherweise möchten Sie die Anweisungen ausdrucken, um sie leichter nachschlagen zu können.
– Wenn ein BIOS-Update unterbrochen wird, funktioniert Ihr Computer möglicherweise nicht richtig. Wir empfehlen, den Vorgang in einer Umgebung mit stabiler Stromversorgung (vorzugsweise mit USV) durchzuführen.
– Notieren Sie vor dem Aktualisieren des BIOS alle BIOS-Einstellungen, die geändert wurden (Standardeinstellung), damit sie nach Abschluss des BIOS-Updates wiederhergestellt werden können.
Anweisungen für Express-BIOS-Updates:
– Mit dem Dienstprogramm Intel Express BIOS Update können Sie das BIOS unter Windows aktualisieren.
– Speichern Sie die Express-BIOS-Update-Datei in einem temporären Ordner auf dem Ziel-Intel NUC.
– Doppelklicken Sie auf die EXE-Datei, um das Express-BIOS-Update auszuführen.
– Befolgen Sie alle Anweisungen.
Anweisungen für F7-BIOS-Flash-Updates:
– Laden Sie die Wiederherstellungs-BIOS-Datei (.BIO) herunter und speichern Sie sie auf einem tragbaren USB-Gerät.
– Schließen Sie das USB-Gerät an einen USB-Anschluss des Ziel-Intel NUC an.
– Schalten Sie den Intel NUC ein (oder starten Sie ihn neu).
– Drücken Sie während des Startvorgangs, wenn die Eingabeaufforderung F7 angezeigt wird, F7, um das BIOS-Flash-Update-Tool aufzurufen.
– Wählen Sie das USB-Gerät aus und drücken Sie die Eingabetaste.
– Wählen Sie die .BIO-Datei aus und drücken Sie die Eingabetaste.
– Bestätigen Sie, dass Sie das BIOS aktualisieren möchten, indem Sie die Eingabetaste drücken.
– Warten Sie 2-5 Minuten, bis das Update abgeschlossen ist.
– Entfernen Sie das USB-Gerät.
– Starten Sie den Computer neu.
Aktualisierung des Power-Button-Menüs:
– Mit dem Update des Power Button-Menüs können Sie das System-BIOS während des Startvorgangs und vor dem Laden des Betriebssystems aktualisieren. Einige Intel NUC-Modelle bieten diese Funktion jedoch nicht an.
– Laden Sie die Wiederherstellungs-BIOS-Datei (.BIO) herunter und speichern Sie sie auf einem tragbaren USB-Gerät.
– Stecken Sie das USB-Gerät in einen USB-Anschluss des Intel NUC, wenn es ausgeschaltet ist (nicht im Ruhezustand oder Energiesparmodus).
– Halten Sie den Ein- / Ausschalter gedrückt. Das System gibt drei kurze Pieptöne aus dem PC-Lautsprecher aus. Sie können Kopfhörer an die Audio-Buchse an der Vorderseite anschließen, sofern diese an Ihrem Intel NUC verfügbar ist, um die Signaltöne zu hören.
– Lassen Sie nach den Signaltönen den Ein- / Ausschalter los, bevor Sie die Außerkraftsetzung für 4 Sekunden beenden.
– Das Power Button-Menü wird angezeigt. Die Optionen im Menü können je nach Intel NUC-Modell variieren.
– Sie können ein normales BIOS-Update durch Drücken von F7 oder eine BIOS-Wiederherstellung durch Drücken von F4 durchführen.
– Warten Sie 2-5 Minuten, bis das Update abgeschlossen ist.
– Der Computer wird entweder ausgeschaltet, wenn der Wiederherstellungsprozess abgeschlossen ist, oder Sie werden aufgefordert, ihn auszuschalten.
– Entfernen Sie das USB-Gerät.
– Starten Sie den Computer neu.
Anweisungen für iFlash-Updates:
– Laden Sie die ZIP-Datei für das iFlash-Update herunter und speichern Sie sie in einem temporären Ordner.
– Entpacken Sie die heruntergeladene Datei.
– Kopieren Sie die .BIO-Datei und IFLASH2.EXE auf ein bootfähiges USB-Gerät (siehe Informationen unten).
– Booten Sie den Ziel-PC unter DOS.
– Geben Sie an der entsprechenden Verzeichnis-Eingabeaufforderung für das USB-Laufwerk IFLASH2 / pf XXX.BIO ein (wobei XXX.BIO der Dateiname der .BIO-Datei ist), um den iFlash-BIOS-Aktualisierungsprozess zu starten.
Anweisungen zum Aktualisieren der BIOS-Wiederherstellung:
– In dem unwahrscheinlichen Fall, dass ein BIOS-Update unterbrochen wird, ist es möglich, dass das BIOS unbrauchbar bleibt. Für den Wiederherstellungsprozess muss das Gehäuse geöffnet werden, damit der integrierte BIOS-Konfigurations-Jumper verschoben werden kann.
– WARNUNG: Dieser Vorgang sollte von einem geschulten Techniker durchgeführt werden.
– Kopieren Sie die Wiederherstellungsdatei (.bio) auf ein bootfähiges USB-Gerät.
– Schließen Sie das USB-Gerät an einen USB-Anschluss des Ziel-Intel NUC an.
– Fahren Sie den Computer herunter und ziehen Sie den Netzstecker.
– Öffnen Sie das Gehäuse und entfernen Sie den gelben BIOS-Konfigurations-Jumper. Die Position dieses Jumpers finden Sie in der technischen Produktspezifikation.
– Schalten Sie das System ein.
– Warten Sie 2-5 Minuten, bis das Update abgeschlossen ist.
– Der Computer wird entweder ausgeschaltet, wenn der Wiederherstellungsprozess abgeschlossen ist, oder Sie werden aufgefordert, den Computer auszuschalten.
– Entfernen Sie das USB-Gerät vom USB-Anschluss.
– Ersetzen Sie den BIOS-Konfigurations-Jumper.
– Starten Sie den Computer neu.
So ermitteln Sie Ihre aktuelle BIOS-Version:
– Drücken Sie während des Startvorgangs F2, um das BIOS-Setup aufzurufen.
– Das dritte Segment der BIOS-ID-Zeichenfolge (eine 4-stellige Zahl) ist die aktuelle BIOS-Version.
– Drücken Sie ESC, um das BIOS zu verlassen.
Download